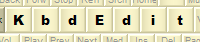 |
|
Options dialogThe Options dialog is accessed through View | Options menu item.
Alternatively, you can use the button
This is where you can change global settings which affect KbdEdit's look and feel.
Keyboard typeThe "physical keyboard type" group of radio buttons defines how Return and surrounding keys are drawn on the keyboard display. Different keyboard models have different layouts for these keys - if the Return key shape shown by KbdEdit does not correspond to your physical keyboard, you can try one of the following options to find the closest match:
Preserve aspect ratioThe setting defines the stretching mode of the keyboard display on the
High-level, Low-level
and Preview screens when main
window is being resized. If checked, the keyboard preserves its original width / length proportions, potentially leaving extents of unused space around it. If unchecked, the keyboard display is stretched to fill the entire available space. Most users will prefer to keep the setting at the default, preserving the original aspect ratio. In certain special cases, however, it may be favourable to allow the "free-form" resizing. One example are keyboard layouts with plenty of ligatures (sequences of multiple characters produced by a single key press) - if the keyboard display is allowed to stretch along the X-axis, the increased width of individual key caps can fit longer ligatures without forcing their wraparound and/or truncation. Auto completeThe Auto complete checkboxes turn on/off various productivity-improving auto complete features.
The auto-complete also works in the opposite direction: auto-mapping of lower-case to non-Shift when upper-case is assigned to Shift. Similar logic is also applied to Caps on/off positions of keys with separate Caps Lock mappings. Note that Overwrite non-empty mappings is available only if Auto-map upper-lower case is turned on. Misc settingsThe Open default layout at startup check-box is used to disable loading of the user default layout at startup. In most cases, you would like to keep this check box ticked - you are probably using KbdEdit to customize this layout. If, however, you find the opening of the default layout at startup annoying, you can turn the feature off by clearing this check-box. It will cause KbdEdit to start with the "Untitled" layout, which is normally activated by executing the New command. The Auto-reset Unicode palette check-box controls the Unicode palette behaviour when opening keyboard layouts:
The Font combo box lets you select the font used to draw the characters representing layout's Unicode mappings: mappable key captions in High level editor, Unicode palette entries, Character magnifier text, characters in Dead char and Ligature editors, etc. If you are editing a layout for a less common language which uses its own alphabet, it often happens that standard Windows fonts like Arial, Times New Roman or Tahoma do not include all the necessary code points. The missing code points are drawn as a generic "undefined" character, usually a blank square. In these cases, you might try various fonts present on the system, until you find one that fully covers your language. As you scroll through the Font combo, UI elements on the main window (High level key captions, Unicode palette etc) are updated in real time, giving you an immediate feedback and making it easier to find a font with the best coverage. |
|
Copyright © KbdSoft 2007-2025 |