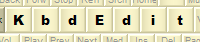 |
|
Installing KbdEditA licensed version of KbdEdit is distributed as a self-contained MSI installation package named KbdEditSetup_<user_details>.msi. Once you have purchased and received your copy, simply double-click the MSI file, or use the "Run..." command from Windows Start menu. The setup wizard will show up, which will guide you through the rest of the installation process.
The single MSI package contains KbdEdit versions for all supported platforms - currently 32- and 64-bit Intel, and 64-bit ARM (the latter supported since KbdEdit 20.8.0). You do not have to worry about these details though - the wizard will automatically choose and install the version that is right for your computer. Administrator rights are necessary for the proper installation of certain KbdEdit components, so make sure the installation is started from an account belonging to the "Administrators" group. If you are running Windows Vista, you should also answer "Allow" to the system warning message that shows up during installation. If you no longer need KbdEdit, it can be easily removed using the Control Panel | Add or Remove Programs applet. Keep in mind though that when KbdEdit is uninstalled, any custom keyboards you have on your system will no longer be functional. Windows will still be able to load them, but if KbdEdit is not present they will fall back to the standard US English layout. Starting KbdEditFollowing a successful installation, a new group named KbdEdit will appear in the "All Programs" list of your Start menu.
KbdEdit is started by choosing the icon titled KbdEdit <version>. When starting for the first time, the Options dialog opens automatically to let you set important options - most notably the keyboard type. The KbdEdit Manual icon opens up the KbdEdit's online user's manual index. A comprehensive context-sensitive help is also available from within KbdEdit. Access rightsIn order to properly register custom keyboard layouts, KbdEdit needs to modify certain keyboard-specific registry keys under the HKEY_LOCAL_MACHINE hive. It is thus necessary to run KbdEdit from an account with Administrator privileges, otherwise some crucial operations, like creating and previewing new layouts, will not be possible. Under Windows Vista, this kind of registry operations raises suspicion of the User Account Control (UAC) subsystem even if the user account belongs to the Administrators group. When KbdEdit is started a system-modal warning will show up, asking if you want to allow KbdEdit privileges to be elevated to the Administrator level. This warning is completely normal, and you can safely Allow the Admin rights to KbdEdit, furthermore you must do so otherwise running KbdEdit will not be possible. Demo versionThe demo version executable (KbdEditDemo.exe / KbdEditDemoX64.exe) does not require any particular installation or registration tasks. Once it has been downloaded, you can start it from a local disk like any other EXE program - by a simple double-click from Windows Explorer, or by using "Run..." command from Windows Start menu. Windows 10 SmartScreen warningsIn recent Windows 10 versions, the Microsoft Defender SmartScreen may display a warning prompt when trying to launch a freshly downloaded demo version exe or installer MSI file. When the initial prompt is shown, click on More info. This will offer the Run anyway option, allowing to bypass the warning.
Alternatively, you can tick the Unblock checkbox in the EXE/MSI file's Properties dialog ("Properties" in Explorer's right-click popup menu), as explained in this StackOverflow article :
Contacting the authorFor all further inquiries about KbdEdit, the author can be contacted at
Locating the licensing informationThe licensing information consists of the product Serial Number and the licensee's personal details. This information can be accessed in three ways:
|
|
Copyright © KbdSoft 2007-2025 |