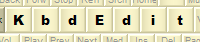 |
|
OpenThe Open command is accessed through the File | Open menu item,
or by clicking the button
Choosing Open is the first step in editing an existing layout. Even when creating a new layout, you will usually start by opening an existing layout on which the new one will be based, and then create it through Save As. The only exception would be creation from scratch of an entirely new layout without basing it on an existing one. Note: if you want to quickly open a layout that is part of the Language bar list, the Open in editor button on the Manage Language bar list dialog is a convenient alternative to the generic Open command.
The Open keyboard layout dialog displays a list of all layouts installed on the system, and allows you to select the layout you wish to open. For each layout, the list shows four attributes:
The list can be sorted on any column by clicking on the column's header. This makes it easier to locate a desired layout by any criterion (KLID / Name / File / Language). Ticking the "Show only custom layouts" checkbox filters the list so that only custom KbdEdit-generated layouts are shown. This comes in handy when making incremental iterative changes to an existing custom layout, which would otherwise be difficult to locate among the myriad of Windows standard layouts. Once you have located the desired layout, you can open it in either of two ways:
Opening a layout will firstly close any layout that may have been previously opened, warning you of any unsaved changes. The selected layout will then become active, and is immediately available for editing and previewing. As an added benefit, the Unicode palette is automatically uncluttered whenever a layout is opened: its active subrange is adjusted to include only Unicode subsets used by the layout. Back to Administration and Deployment |
|
Copyright © KbdSoft 2007-2025 |