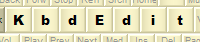 |
|
Manage language bar listThe "Manage language bar list" dialog is accessed through the File |
Manage Language Bar list menu item, or through the button
Note: to quickly add a new layout to the language bar list, you can use the "Add to language bar list" checkbox on the Save As and Register layout DLL file dialogs.
The Language Bar list tree in the dialog's lower half shows current contents of the language bar list. The "root" level items represent the languages (i.e. locales) under which the leaf-level layouts are registered. If a layout is no longer needed in the language bar list, it can be removed by selecting it and clicking the Remove from list button. A layout can be set as default by selecting it in the "Language Bar list" tree and clicking the Set as default button. The default layout is always the first layout of the first language shown in the list. It is also visually denoted by being drawn in bold letters. The default layout is initially active when the user logs on. If the Let me use a different input method for each app window system setting is enabled, it is also re-activated whenever an application is started. The "arrow up" (↑) and "arrow down" (↓) buttons can be used to fine-tune the ordering of the language bar list. If the currently selected element is a language (i.e. locale), the language itself, with all layouts belonging to it, is moved up/down relative to other languages. If a layout is currently selected, its position is changed relative to other layouts within the same language. The Open in editor button opens the currently selected layout for editing. Double-clicking a layout in the Language Bar list tree has the same effect. This is a convenient alternative to the generic Open dialog if you want to edit a layout which is a part of the language bar list. Adding layouts to the language barA layout can be added to the language bar by selecting it in the Available layouts list and clicking the Add to list button, or by simply double-clicking it. This is where things start to get complicated: as implied by the list's tree-like structure, a layout can be registered under an arbitrary locale, which has to be defined in the subsequent Choose a language dialog. The most logical choice - the Layout native locale - is activated by default, but another locale can be chosen just as easily.
Multiple layouts under same localeIf more than one layout is placed under one locale, the language bar behavior becomes somewhat counter-intuitive: the main language bar menu will still show only one entry for the locale. However, when this entry is activated, an additional button is displayed (a small stylized keyboard), which enables you to switch between layouts registered under the locale:
While the additional icon is active, you can also use keyboard shortcut CTRL+SHIFT to step through the layouts registered for the current language - this is analogous to ALT+SHIFT which cycles through the list of languages, i.e. locales.. Same layout under multiple localesA language bar "root" locale is almost always identical to the "native" locale of its leaf layout(s), but this is not necessarily the case. A layout can be placed into the Language bar list under any locale, whatever its stated "native" language. Furthermore, one physical layout can appear many times under different locales. The utility of this additional level of redirection might not be obvious, but it can come in handy in applications like MS Word, which take hint from the language bar as to what language the text is being entered in. An example: if you need to enter text in English, but you are most proficient with French layout, you can register the standard "French" (0000040c) keyboard under "US English" (0409) locale. This way you are signaling to Word that, even though the active layout is French, you are actually entering English prose. Back to Administration and Deployment |
|
Copyright © KbdSoft 2007-2025 |