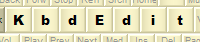Example - Multi-lingual English / French keyboard using togglable KANA
You can use the installer package to deploy this keyboard layout without
any restrictions. Free Demo
version can be used to make changes and test them. To deploy a modified version,
a Premium, Personal or
Lite edition is needed.
This example demonstrates the use of "togglable" KANA modifier to produce a
multi alphabet/language keyboard (for information on the "togglable" KANA,
please see Modifiers and
KANALOK check box).
The multi-lingual keyboard presented here is aimed at users who use French as
their "main" language, but occasionally need to enter text using the US English
layout - if you're an English-speaking ex-pat living in France, you'll certainly
appreciate this possibility. Of course, the same technique can be used to mix
any two languages / alphabets on the same keyboard.
Normally, if you need to input text in different languages, or using
different layouts, you place the necessary layouts in the
Language bar, and switch between
them using mouse or Alt+Shift / Ctrl+Shift keyboard shortcuts. Depending on your
habits and preferences, this method might be less than ideal:
- The current layout is maintained on per-application level. If you switch
to another application, the current layout will be re-set to whichever layout
was active when that application had the input focus last time.
- The keyboard shortcut Alt+Shift is easy to press accidentally, which leads
to very confusing results.
With a multi alphabet/layout keyboard, there is only one keyboard layout
visible to Windows, so there's no need for Language bar. You switch between the
layouts using the designated KANA key, which internally switches the keyboard
between "KANA off" (normal) and "KANA on" (alternative) states. The KANA state
is maintained system-wide, regardless of the current application - it is similar
to Caps Lock in this regard.
You have full freedom to define mappings for each key in both KANA states,
simply by activating the KANA modifier and choosing which modifier combinations
involving KANA you want to use.
It is only fair to note that KANA-based multilingual keyboards also have
their disadvantages:
- The Caps Lock key does not have its usual function in the "KANA on" mode -
you always have to explicitly press the SHIFT key to produce an uppercase
letter.
- The language-aware text input applications (like MS Word) will always
assume that the text is entered in the language represented by the "KANA off"
state, which might confuse auto-correct and spell-checking features of these
applications.
Scroll below the screenshots for a step-by-step guide.

Enabling KANA modifier key |
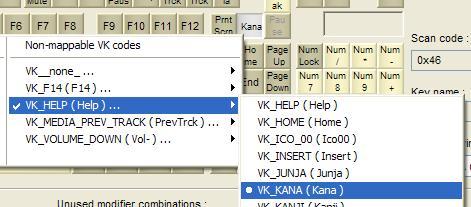
Assigning "VK_KANA" to the "Scroll lock" key |
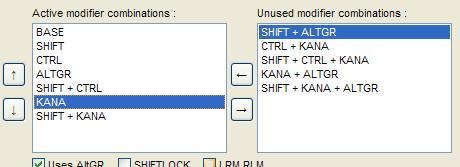
Enabling "KANA" and "SHIFT + KANA" modifier combinations |
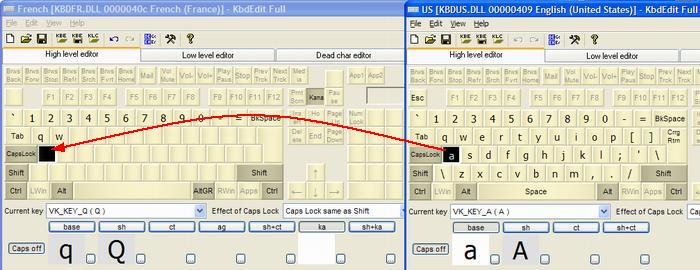
Using second instance of KbdEdit as a "US English" drag-drop source |
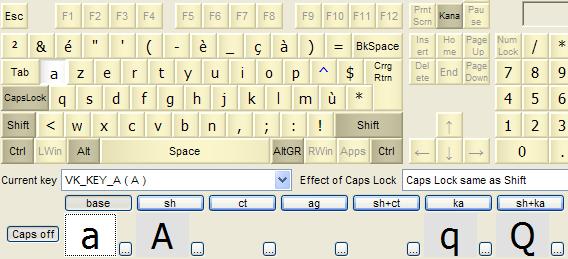
Keyboard layout in normal (KANA-off) state - French |
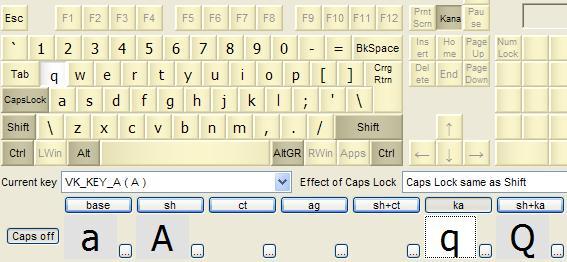
Keyboard layout in KANA-on state - US English |
- Start by opening the layout which represents your "main" language (in this
case, French - 0000040C).
- Switch to the Low-level editor.
- Turn the KANA modifier on - click the KANA checkbox (placed near
the main window's bottom edge). This checkbox is initially turned off as the
standard French keyboard doesn't support KANA.
- Make sure the mapped to combo next to KANA checkbox displays
VK_KANA (Kana) [togglable].
- Assign VK_KANA virtual code to the Scroll Lock key (the one
which by default has VK_SCROLL mapped to it). Double-click (or right-click)
the Scroll Lock key to open the pop-up menu of virtual codes, then choose
VK_KANA from the Non-mappable VK codes section.
- It is not necessary to use Scroll Lock as the KANA key. You can assign
VK_KANA to any key you don't use - e.g. you can use the Windows key as KANA,
instead of disabling it.
- Add KANA modifier position to Active modifier combinations
list: select KANA in the Unused modifier combinations list, then click
the button '←' (arrow left) placed left of the list.
- Repeat step 7. for the SHIFT + KANA position.
- The low-level part of customization is now finished, switch to the
High-level editor, where you will map all "US
English" letters to KANA and SHIFT + KANA positions.
- Activate the KANA modifier position: click the ka button in the row
of buttons representing modifier combinations (base, sh, ct, ag etc). The
active KANA state is indicated by the KANA button drawn in the down (pressed)
state.
- All letter, digit and special character keys are initially empty in KANA
position - it is your job to assign them the characters they produce in the US
English layout. The easiest way to accomplish this is to start another
instance of KbdEdit and open US English (00000409) layout in it. You can then
drag characters from High-level display of the other instance and drop them onto their respective place in the first KbdEdit instance.
- Repeat step 11 for SHIFT + KANA position: drag all
US English shifted mappings to their respective SHIFT + KANA positions in your
custom French/English keyboard. If Auto-map upper-lower case
is enabled, this task will be much easier: upper-case letters will already be
auto-mapped to SHIFT + KANA during step 11, leaving only shifted non-letter
characters for manual mapping.
- Each key that has custom mappings for KANA positions must have the
KANALOK setting checked. Fortunately,
you don't have to set it manually: KbdEdit checks the key's KANALOK checkbox
automatically as soon as you assign a non-empty mapping to any of its KANA
positions.
Steps 11. and 12. sound like a lot of work, but in reality if you use another KbdEdit
instance as the drag-drop source they can be accomplished in only few minutes.
Back to examples list
Manual index
|