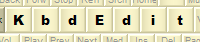 |
Example - Mac Boot Camp: fixed positions of Alt, Windows and Ctrl keysLayout files: US MBP Swapped Alt and Win.zip , US MBP Swapped Alt and Win with right Ctrl.zipYou can use the free Demo version to test and preview this layout. A Premium, Personal or Lite edition is needed for deploying it. Swapping the Alt and Windows keysFor users who have installed Windows on an Apple Mac computer via Boot Camp, the placement of Windows and Alt keys is a source of recurring annoyance: these keys are mapped to Mac's Command and Option keys respectively, meaning that their position is inverted relative to where they are found on standard Windows keyboards:
Fortunately, this anomaly is easy to fix with KbdEdit. Following is a step-by-step guide to applying the necessary customisations:
With these customisations, the Alt and Win keys are now mapped to the expected physical positions:
The ready-made layout file US MBP Swapped Alt and Win.zip contains these customisations applied against the standard US English layout. Adding the right Ctrl keyFixing the positions of Alt and Win keys is a step in the right direction, but the customised layout still lacks the right Ctrl key, which can be an impediment in typical Windows applications, which rely heavily on Ctrl-based UI shortcuts. This defficiency can be easily fixed by converting the right Win key from the previous example to right Ctrl:
The resulting layout now has the Control key mapped to the physical Right Option Mac key:
The ready-made layout file US MBP Swapped Alt and Win with right Ctrl.zip contains these customisations applied against the standard US English layout. |
|
Copyright © KbdSoft 2007-2025 |