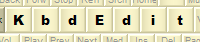 |
Example - Swapping Caps Lock and CtrlInstaller package: KbdEditInstallerUSEnglishSwappedCapsAndCtrl.exeLayout file: US English (swapped Caps and Ctrl).zipYou can use the installer package to deploy this keyboard layout without any restrictions. Free Demo version can be used to make changes and test them. To deploy a modified version, a Premium, Personal or Lite edition is needed. Users coming from the Unix world might find the default keyboard layout very confusing - they are used to Caps Lock mapped to the position of left Control key and vice versa. This example shows how to create such a layout in Windows in few very easy steps.
|
|
Copyright © KbdSoft 2007-2025 |